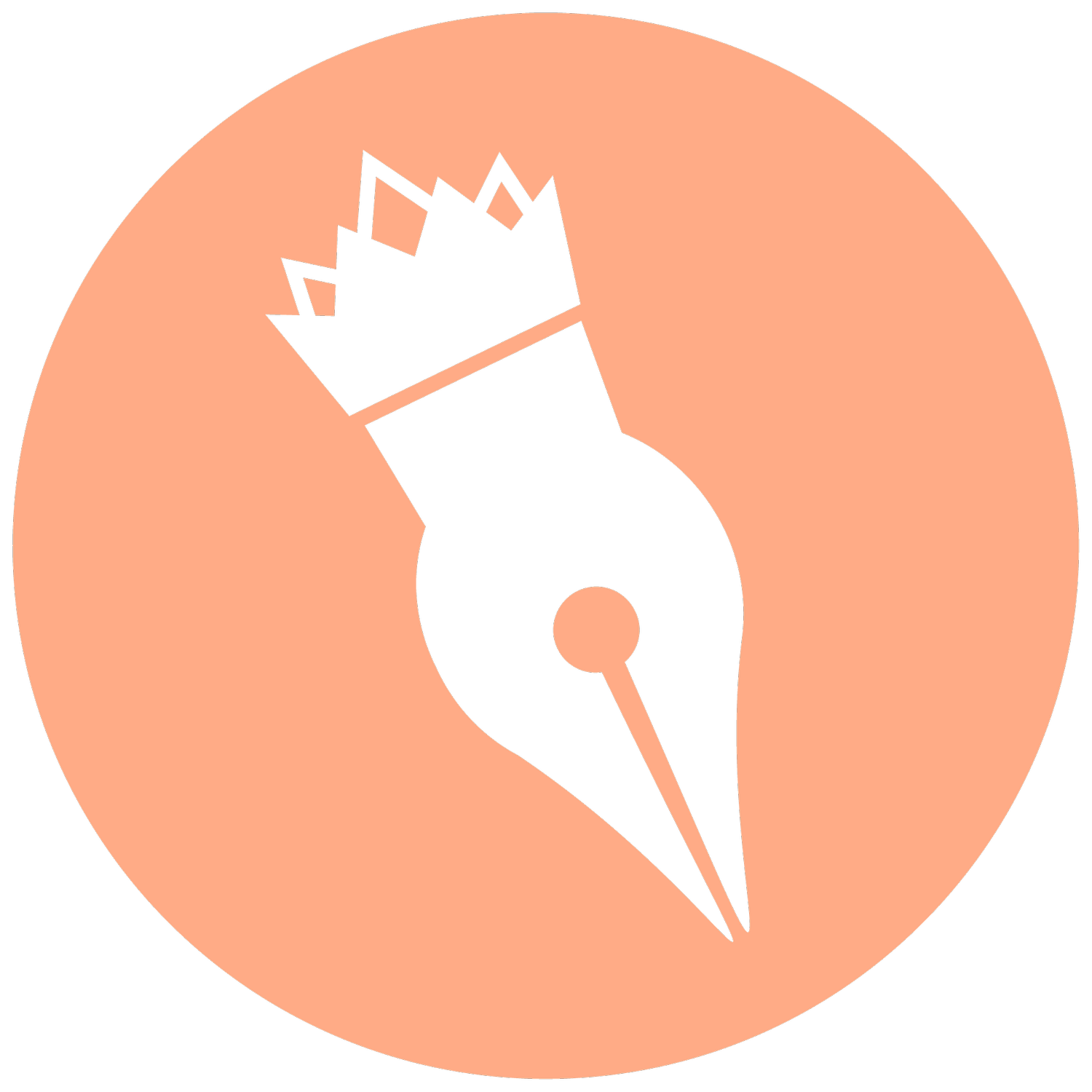Cutting Stickers By Hand
Downloading:
Locate your sticker files. These are likely downloaded to your device's Files folder or a designated Downloads folder.
Pick which stickers you would like to print. You will receive both stickers with a white outline and stickers without a white outline. When printing and cutting on a Die Cut machine (like a Cricut or Silhouette), we recommend using the outlined version of the file.
Printing:
Transfer files to your computer (optional): If you prefer printing from your computer, transfer the sticker files to your desired location using a cable, Bluetooth, or cloud storage service.
Open a printing program: This could be your photo editing software, a basic image viewer with print functions, or your printer's own software suite.
Select the sticker file(s): Choose the sticker you want to print, or select multiple files for a sticker sheet layout. You may need to setup your stickers in a document to print (ie. Word or Google Docs).
Adjust print settings: Set the paper size, printing quality, and number of copies according to your preference. You can also choose to print with or without a background depending on your sticker sheet design.
Print: Send the file(s) to your printer and enjoy your physical stickers!
Printing Tips:
Use high-quality sticker paper for best results.
Print a test page first to ensure proper sizing and layout before printing the entire sheet.
Consider using a paper trimmer or craft knife for clean cuts around your individual stickers.
Using a Cricut or Silhouette
Before you begin:
Ensure your machine is compatible with Print and Cut functionality.
Download and install the latest software for your cutting machine (Design Space for Cricut, Silhouette Studio for Silhouette).
General Workflow:
Import your sticker files: Open your cutting machine's software and import the sticker file(s) you downloaded from our shop. These files should be in a format compatible with Print and Cut, such as PNG with a transparent background.
Separate Print and Cut Layers (if needed): Some pre-made sticker files may already have separate layers for printing and cutting. If not, you may need to create them yourself within the software.
Print Layer: This layer should contain your sticker image with desired colors and any text.
Cut Layer: This layer should be a simple outline shape that defines the cut edge of your sticker.
Specific Instructions (Software may vary slightly):
For Cricut Design Space:
Separate Layers (if needed): If your sticker file doesn't have separate layers, use the "Ungroup" function and isolate the sticker image from the outline. Convert the outline to a separate "Cut" layer.
Set Layer Operations: Set the operation for the sticker image layer to "Ignore" and the cut layer operation to "Cut."
Calibrate Print and Cut (Optional): For best results, perform a calibration within Design Space to ensure precise alignment between your printed image and cut lines.
Print and Cut: Follow the on-screen prompts in Design Space to print your stickers on your printer and then load the sheet onto your Cricut for cutting.
For Silhouette Studio:
Separate Layers (if needed): Similar to Cricut, if your sticker file lacks separate layers, use the software's tools to isolate the image and create a separate outline for the cut layer.
Configure Print Layer (if applicable): If your sticker file has a colored background you want printed, set the layer properties to "Registration" and choose a bright, contrasting color for the lines.
Add Registration Marks (if needed): Within Silhouette Studio, locate the "Registration Marks" function and add them to your design canvas if your sticker file doesn't already have them.
Configure Cut Settings: Choose the appropriate material settings for your sticker paper within Silhouette Studio.
Print and Cut: Print your sticker sheet and then load it onto your Silhouette machine's cutting mat, aligning the registration marks (if present) with the machine's sensors. Initiate the cutting process.
Additional Tips:
Refer to your machine's specific user guide for detailed instructions on Print and Cut functionality and calibration processes.
Search online for tutorials specific to your machine model and software version for visual demonstrations.
Experiment with different sticker paper types to find what works best for your needs.